Nov 10, 2020 AnyConnect is not integrated with the new UI framework, written in the Metro design language, that is deployed on Windows 8; however, AnyConnect does run on Windows 8 in desktop mode. Windows 10 32 & 64-bit.
Installing the VPN Client
- Download the Cisco AnyConnect VPN Client here. Most users will select the AnyConnect Pre-deployment Package for Windows option. The images in this article are for AnyConnect v4.10.x, which was latest version at the time of writing this document. If you purchased a license and you are unable to download AnyConnect, call +1 919-993-2724.
- The Cisco Jabber application can be used with Citrix or VMWare VDI solution. The different download packages can be found on this page. Download Jabber client; 14.0 Jabber Windows client x86; 12.9 Jabber Windows client x86; 12.8 Jabber Windows client x86; 12.7 Jabber Windows client x86; 12.6 Jabber Windows client x86; Download VDI agent for Jabber.
- Download the Anyconnect VPN client.
- From the Terminal, navigate to the Downloads folder and unzip the file by typing [tar xzvf anyconnect-xxx.tar.gz]
- NOTE: The *actual* file name will contain the name of the current version of the installer (e.g. anyconnect-linux64-4.5.03040-predeploy-k9.tar.gz)
- A folder with the same name as the file will appear in the current directory. Open the folder and then go to the vpn directory, and once you are there type [./vpn_install.sh]
- The VPN clientwill be installed on your system and the vpnagentd process will be started. This process will be started each time your system is booted.
- NOTE: Ubuntu/Debian users should run this command to download a dependency for the VPN UI: [sudo apt-get install libpangox-1.0-0]
Starting the VPN Client
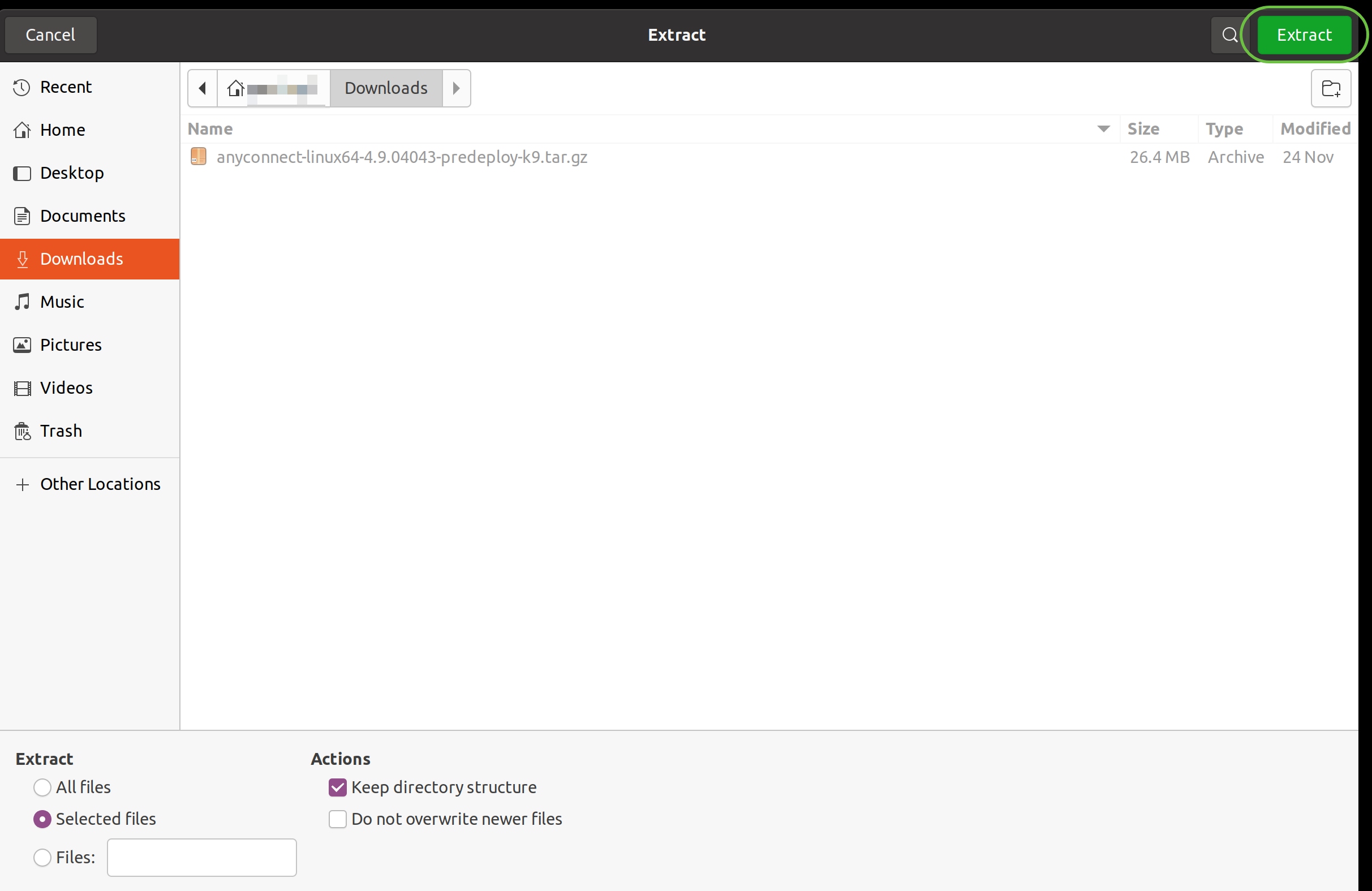
- To start the client from the terminal, type [/opt/cisco/anyconnect/bin/vpnui]. Note: if you are not running a GUI, you can enter interactive mode by entering[/opt/cisco/anyconnect/bin/vpn]
- NOTE: If you are using a desktop environment, you should be able to find the client in one of your menus as well (e.g. in a RHEL environment, look in Applications -> Internet).
- In the “Connect to:” box, type vpn.uci.edu and press Return on your keyboard. Note: in interactive mode type [connect vpn.uci.edu]
- In the “Group” menu that will appear, select the tunnel you wish to use, usually “UCI” or “UCIFull”. (See the differences in the Tunnels below.)
- Enter your UCInetID and password in the appropriate boxes and click “Connect”.
- You should get a banner box. When you do, click “Accept” and you are now connected.
Possible Error Messages
If you get one of the following messages when you try to connect to the campus VPN service:
- “Connection attempt has failed due to server certificate problem”
- “AnyConnect cannot confirm it is connected to your secure gateway”
this means that the AnyConnect client cannot validate the certificate on the campus VPN service.
Acd nmr predictor free download. To remedy this, please download and unzip this file and follow the directions in the README file to install the InCommon certificate files on your system.
Ubuntu Linux
If you are using Ubuntu Linux and are having problems using the VPN, Jeff Stern has instructions for making the AnyConnect VPN work on Ubuntu. See
http://www.socsci.uci.edu/~jstern/uci_vpn_ubuntu/ for more information.
Linux Openconnect Client
Note: Using the Linux openconnect software is not supported by OIT. If you have problems using this, OIT will not be able to help you. These instructions are provided for you if you want to use something other than the supported Cisco AnyConnect client on your Linux system.
Some Linux distributions include a VPN client called openconnect that can be used with the the UCI VPN service. The instructions below are for Fedora Linux. Other distributions may be similar.
- From the terminal, type [sudo openconnect vpn.uci.edu -u UCInetID]
- replace UCInetID with your actual UCInetID
- if you don't have openconnect installed, you can download it from your distro's software repo [e.g. sudo apt-get install openconnect]
- You will be prompted for the Group to use. Type one of the options, usually UCI or UCIFull (it's not case-sensitive)
- You will be prompted for your password. After you give the client your password you will be logged in.
Anyconnect Linux Download
You can minimize the terminal window while you do your work (don’t close it or you will lose your VPN connection). When you are done type ^C (control-c) to terminate openconnect and your VPN session will be logged out.
Cisco Anyconnect Download Ubuntu
(Jeff Stern has also written a page on setting up Openconnect for Debian/Ubuntu users, at http://www.socsci.uci.edu/~jstern/uci_vpn_ubuntu/ubuntu-openconnect-uci-instructions.html.)
