Chrome Remote Desktop can be useful for signing into your own personal or work computer from afar, and it can be equally valuable for peeking in on someone else's system — be it your co-worker's. Teams across the globe are moving to remote work. Microsoft aims to keep teams connected while they work apart by making Microsoft Teams available to as many people as possible. Teams allows you to chat, meet, call, learn, and collaborate all in one place. Sign up and start using Teams for free today, plus read on for tips for working from home. Nov 04, 2020 Hello, Microsoft Teams does not play (output) or record (input) audio, when trying Teams call on a remote PC (connected with Windows Remote Desktop client). Sony WH-1000XM2 headphones connected to the local PC Remote Desktop audio settings in the local PC: Audio test on the remote PC with https:/.
Does your organization want to use Microsoft Teams to support your users who work remotely or from home? Use the guidance in this article to get up and running quickly.
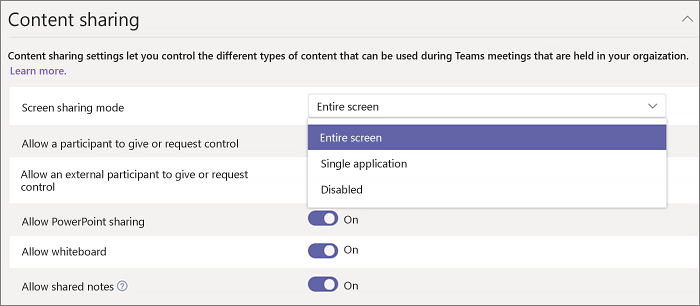
If you're a small or medium-sized business, don't miss Empower your small business with remote work.
IT admin guidance
Make sure everyone has access to Teams with a paid subscription that includes Teams. As an option, eligible organizations can use the Free version of Teams, or employees can activate the Teams Exploratory experience.
If you already have a subscription that includes Teams, turn it on for everyone.
Understand how to get your organization started with Meetings and live events in Teams.
For more, read Additional resources for supporting remote workers below.
End-user communications
Ready to roll out Teams to your users? Get the Customer Success Kit, which contains these great email templates:
Use the Announcement Email to tell users that Teams is available for them.
Send Countdown - Your First Day in Teams Email to help users feel productive quickly.
A few days later, send the Tips and Tricks Email to help your users get the most out of Teams.
End-user guidance
Share these assets and videos with your end users to help them get started quickly:
Watch the Welcome video to get an overview of Teams.
Download the Quick Start Guide to learn the Teams basics.
Watch a series of short Quick Start videos for a walkthrough of Teams.
Watch the Meetings videos to learn how to use meetings in Teams.
Additional resources for supporting remote workers
Read the FAQ: Support your remote workforce, which we're updating regularly.
Use Advisor for Teams to help you roll out Teams. Advisor for Teams (in the Teams admin center) walks you through your Teams deployment.
Read our recent blog posts:
Teams for Education
If you work in education and want to set up teachers, students, and administrators on Teams, use Office 365 A1. This free version of Office 365 is available to all educational institutions. Sign up at Get Office 365 free for your entire school.
Don't miss Get started with Teams for remote learning.
Make sure your employees have adequate internet access and bandwidth for Teams. Use the guidance in Prepare your organization's network for Teams to learn how to ensure adequate bandwidth.
Limited bandwidth can affect audio quality in Teams meetings. To ensure the best meeting experience under low-bandwidth conditions, encourage users to limit video and use PSTN for calls and meeting audio.
Read this timely blog (March 6, 2020), How to quickly optimize Microsoft 365 or Office 365 traffic for remote staff & reduce the load on your infrastructure.
March 26, 2020 blog: Running on VPN: How Microsoft is keeping its remote workforce connected
If you're in China, check out Microsoft 365 or Office 365 global tenant performance optimization for China users.
If you need help with troubleshooting or with fixing problems with call or meeting quality, then follow the guidance in Known issue - China: Dialing into Skype for Business/Teams conference IDs at the bottom of this article.
Security when everyone's working from home
Microsoft Security blog (March 26, 2020): Alternative ways for security professionals and IT to achieve modern security controls in today's unique remote work scenarios
Security and Teams goes into all the technical details of Teams security, as part of Microsoft 365 enterprise-grade security best practices and procedures.
Share a link to Teams video training to help your employees get the most out of Teams.
Go deeper: Learn more about rolling out Teams.
As a mid-sized organization (500-5000 users), start your Teams journey with live, interactive workshops.
Join one of our online classes to see Teams in action and get your questions answered.
Share in-depth training videos with users who want to learn more.
Read How to roll out Teams to learn how to get ready for and manage Teams.
Read our new content about working remotely and share it with your users:
Microsoft blog (March 10, 2020): Staying productive while working remotely with Teams
Teams blog (February 28, 2020): Four tips for working from home with Microsoft Teams Windows server 2003 sp3 iso free download.
Satya Nadella and Teams Product Marketing Manager Aya Tange video about using Teams to work remotely (March 20, 2020)
Encourage everyone to install and use the mobile app: iOS or Android.
Note
If you're in China, go here to Get Teams for Android in China.
Use Teams to stay in touch with your employees:
Org-wide teams and Company Communicator app template.
Send out information about your org's work-from-home and health and safety policies.
Use Live events for company-wide meetings and outreach. If your meeting reaches the Limits and specifications of a Teams regular meeting, then make it a live event. Turn on live captions for meetings and live events. Turn on subtitles in live events. These features increase inclusivity, productivity, and comprehension.
Staff up your helpdesk to deal with user inquiries.
If you're new to the Teams admin role, check out Admin training for Teams.
Make sure your users have the devices they need to be seen and heard clearly. Check out Teams-certified devices for personal and shared spaces.
Known issue - China: Dialing into Skype for Business or Teams conference IDs
The following is a summary of a Feb 7, 2020 Message center post (MC203397):
Microsoft understands that some users in the China region are experiencing issues dialing into Skype for Business or Teams conference IDs. In most cases, these problems are external to systems under our control. Often, the issue is with local mobile and telephony carriers.
We recommend the following if you're having audio conferencing problems:
- Ask the caller or meeting organizer to call your PSTN or mobile number.
- Join the call or meeting from the desktop or mobile clients, using VoIP.
If you need to log a support ticket, include the following items:
- Exact time of call
- Conference bridge number dialed
- Caller phone network
- Caller phone number
For an overview of making the transition to remote learning and resources to help you get started, see our remote learning home page.
Resources to assist educators and students with remote learning are available in Remote teaching and learning in Office 365 Education.
This article covers the actual steps to take in order to get your educational institution set up for remote learning.
Note
For details about remote learning capabilities on different platforms, see Teams features by platform.
Note
If you're an educator, educational leader, or IT professional, these resources may help:
- Get your entire educational institute up and running on Teams quickly with the Getting Started one-pager.
- Download How to get started with Teams: A guide for IT professionals with helpful practices for security and change management.
- A collection of articles written for educators including how-to guidance for the most important first steps in teaching in Teams.
- A 1-hour online course in the Microsoft Educator Center shows how educators use Teams in their professional lives. Transform Learning with Microsoft Teams.
- A 1-hour online course in the Microsoft Educator Center leads educators through teaching in Class Teams. Crafting a Collaborative Learning Environment with Class Teams.
- If you're an educator, student, or a parent or guardian, get more guidance on teaching and learning remotely with Office 365.
- Parents and guardians can also go to our Parent Support Page for help with remote learning.
Don't miss the March 4, 2020 blog, How schools can ramp up remote learning programs quickly with Microsoft Teams.
Learning online can be just as personal, engaging and socially connected as learning in a classroom. Students and educators can stay in touch and help each other using conversations, and can feel like they are meeting in person using live meetings. Educators can track student progress in their daily work using Assignments. No one needs to feel out of touch. Many students who learn online say they feel they have more of a voice, and they feel more connected to their educators and peers than they did in the classroom. And, just like in a classroom, educators can use the apps and functions of Teams to support how they work best.
Microsoft Teams is a digital hub that brings conversations, content, assignments, and apps together in one place, letting educators create vibrant learning environments. Build collaborative classrooms, connect in professional learning communities, and connect with colleagues – all from a single experience.
Within Teams, educators can quickly converse with students, share files and websites, create a OneNote Class Notebook, and distribute and grade assignments. Built-in OneNote Class Notebooks and end-to-end assignment management allow educators to organize interactive lessons and provide effective and timely feedback. Educational institute administrators and staff can stay up-to-date and collaborate using Staff Teams for announcements and topical conversations. Educators can share instructional material using Professional Learning Communities.
Use the best practices in this article to start using Teams for your educational needs to enable remote learning capabilities. Class Teams can be used to create collaborative class spaces, provide a virtual meeting platform, facilitate learning with assignments and feedback, and lead live calls with students.
Teams has clients available for desktop (Windows, Mac, and Linux), web, and mobile (Android and iOS) to make sure all your staff and students can stay connected.
Learn more about Teams usage scenarios at the Teams for education webinar series.
User accounts, licenses, and identity security
Teams leverages Microsoft 365 capabilities to authenticate users and provide services. Staff, instructors, and students should have identities established to facilitate collaboration. If identities do not already exist, follow this process to establish them.
Licenses need to be assigned to the users before they can use Teams capabilities. Teams relies on additional Microsoft 365 capabilities such as Microsoft 365 groups, Exchange, SharePoint and OneDrive to enable collaborative scenarios. Users receive the best Teams experience if all these services are also enabled. Teams is supported for users who have email hosted by Google.
Microsoft Teams is included in Office 365 A1, which is free for educational institutions. For IT guidance on how to deploy Office 365 and get your entire educational institution started on Teams, check out this page. For support, you can file a ticket here and for trainings on Teams, visit your local Microsoft Store to speak with a Specialist.
Note
Please review Updated Guidance for M365 EDU Deployment during COVID-19 for our latest information on EDU deployments.
Easily set up Teams
These are the two things you need to do to get up and running with Teams:
1. Allow users to create teams
Students and educators will get the most out of Teams when they can use it with minimal barriers and have the flexibility to tailor it to their needs. One way users can tailor their Teams experience is by having the ability to create teams that meet their needs. By default, everyone can create Microsoft 365 groups and Teams. There are times when this capability may not be appropriate; for example, some customers may want to restrict primary-secondary students from creating Teams. If needed, Microsoft 365 group and Team creation can be restricted to certain security groups within your environment.
Higher education institutions benefit when you let everyone, including students, create teams for classes, research, group projects, and study groups. Primary-secondary schools may want to restrict students from creating Teams to make sure that all student to student communications are happening within a forum that include an adult. In this case, Microsoft 365 group and Team creation can be restricted to all educators and staff.
For a walkthrough of how to create Teams, check out: Create a class team in Microsoft Teams.
2. Configure user experiences using policies
Important
You can run the Teams for Education Policy Wizard to easily apply policies for your students, educators and staff. The tool adjusts the Global (Org-wide default) policy definition of a core set of policies with settings that we recommend for student safety and applies it to students. The tool also creates and assigns a set of custom policies to educators and staff. If you already used the wizard to apply policies for your students, educators and staff, use this article as a reference or only if you want to manually create and manage policies for your students, educators and staff.
Note
To learn more about the actions you must take to protect students, you can check out the Keeping students safe in Teams for distance learning. If you want to deep dive into our admin EDU policy recommendations, you should go to Teams policies and policy packages for Education.
Teams policies provide the ability to control the options available for specific users or groups of users. Policies can be applied to define who should be allowed to use private chat, private calling, meeting scheduling, content types that can be shared, and more.
Higher education staff, educators, and students benefit from the capabilities included with the default (global) policies. Some additional policy settings can be enabled to add more functionality to Teams, including enabling translate capabilities in the messaging policy and allowing for automatic meeting transcription in the meeting policy.
Primary-secondary school students may need restricted capabilities provided to students. Policies set boundaries on what the students can do. Because the student population is often the largest set of users and they often receive the most restrictive settings, it is recommended that student policy changes be made to the 'Global (Org-wide default)' polices.
Important
For meeting policies assigned to any users, we recommend setting the 'Automatically admit people' setting to 'Everyone in your organization'. This setting will ensure that non-authenticated users must be admitted from the lobby before they can join Teams meetings. For more information, check out Manage meeting policies in Teams.
Primary school staff and educators should be assigned policies that grant the core capabilities that may be restricted for students. Create new policies that allow the for private chat and meeting scheduling (the default settings for a new policy). Assign these policies in bulk to your staff and educators.
Start using Teams
Create class teams for secure classroom use
Microsoft Teams for Education offers specific team types for educational use. The Class team type is designed for classroom use and comes with specific features that support classroom needs including:
- Assignments
- Grades
- OneNote classroom notebook
- Class Materials folder for securing read-only content for students
- Insights to provide real-time data regarding student's engagement, assignments, and well-being for each classroom.
- Early educator access to set up the class before students are added
- The ability to mute disruptive students and other special permissions
There are a few ways in which class teams can be created, and Teams for Education has a unique set of deployment tools to make it as easy as possible.
We'll step through various options to help you choose the right deployment path that best fits your needs.
Automatic team creation using SDS
Automating team creation saves both IT admins and educators time. It ensures that educators have all their class teams created and ready to set up upon sign in. School Data Sync (SDS) is a free Office 365 Education tool that reads the data from an educational institution's system of record, for example a Student Information System (SIS) or Learning Management system (LMS). SDS uses the data to enrich Office 365 setup in many ways, including creating class teams in bulk and staying in sync with your information system to keep your instructor and student membership updated as enrollment changes. SDS can import data from any system of record and has built-in connectors to many of the world’s existing SIS vendors. We highly recommend using SDS, as it provides the following benefits.
Benefits
- Automatic creation and maintenance of class teams – educators will be able to sign in to Teams and immediately start teaching.
- Membership sync with SIS/LMS to maintain student membership changes.
- EDU Customer Success Team available for free deployment assistance.
- Early educator access: Educators have time to prepare their team before admitting students.
- Optionally creates users and applies Office 365 licenses.
- Creates security groups for use across Office 365 including Teams policy.
- Creates Administrative Units for scoped administrative delegation and Teacher Password Reset.
- Built-in error and retry handling, throttling backoff, and session stability for large scale processing to reduce work on admins.
- Built-in cleanup capabilities to rename and archive groups and teams once they are obsolete.
- Grade Sync: Educators can do all their grading in Teams and have it automatically write grades from Teams back to the SIS gradebook.
- Student Data Protection: Prevent students from using non-Microsoft apps and to track and manage parent consent.
- Imported data is used to enrich Education Insights with user roles, organizations (schools) and other important data.
Considerations
SDS creates teams in two steps. The first step creates a Microsoft 365 group in Azure Active Directory (Azure AD) and the second step automatically turns that group into a team. The second step of creating teams is optional in SDS. An admin may not want to automatically create teams depending on deployment time and the number of unused teams that may result. We recommend institutions with 500,000 teams or more to turn off the automatic team creation toggle in SDS and use the educator-led team creation method.
Get started
To get started, go to School Data Sync (SDS) and contact https://aka.ms/sdssupport deployment assistance.
Educator-led team creation from Office 365 class groups
Educator-led team creation is a great deployment option if you want to make it easy for educators to quickly create the classes they need. We also recommend that institutions with more than 500,000 teams use this method to minimize the number of extraneously-created teams.
This hybrid approach allows you to either use SDS to create groups for each class (recommended) or use Graph API to create them on your own. After class groups are prepared, educators can convert their groups into teams by using the Suggested classes icon.
Benefits
- Early educator access: Educators have time to prepare their team before admitting students.
- Reduces the number of unused and unnecessary teams. The classes are prepared and suggested but not created unless the teacher intends to use them. We recommend this option for large institutions that have more than 500,000 teams to reduce clutter.
- SDS
- Membership sync with SIS/LMS to maintain student membership changes.
- EDU Customer Success Team available for free deployment assistance.
- Optionally creates users and applies Office 365 licenses.
- Creates security groups for use across Office 365 including Teams policy.
- Creates Administrative Units for scoped administrative delegation and Teacher Password Reset.
- Built-in error and retry handling, throttling backoff, and session stability for large scale processing to reduce work on admins.
- Built-in cleanup capabilities to rename and archive groups and teams once they are obsolete.
- Grade Sync: Educators can do all their grading in Teams and have it automatically write grades from Teams back to the SIS gradebook.
- Student Data Protection: Prevent students from using non-Microsoft apps and to track and manage parent consent.
- Imported data is used to enrich Education Insights with user roles, organizations (schools) and other important data.
- Graph API
- Additional flexibility and control.
- Doesn't require integration with SDS.
Considerations
- Not fully automated and requires some educator action.
- Educators who don't have permission to create teams can still create teams from existing groups as shown here.
- Graph API requires a high level of technical expertise and time to create and run the script and fix any issues when creating class groups.
Get started
To get started with the SDS method, go to School Data Sync (SDS) and contact https://aka.ms/sdssupport deployment assistance.
To use the Graph API method, see Graph API and Create a class team.
Note
To use this method with SDS, you'll need to turn the automatic team creation toggle off in your SDS profile. You can also use a combination of automatic and educator-led team creation for required and optional class teams by using two SDS profiles.
PowerShell script using Graph APIs
With PowerShell, you can write a script to create teams, channels and configure settings automatically. It requires the admin to first create the group, add educators and students, and then create the team as outlined here. You can also use the Microsoft Graph API to create, configure, clone, and archive teams. For more information, see Use the Microsoft Graph API to work with Microsoft Teams, Microsoft Teams PowerShell and Create a class team. Using Graph APIs is a great way to have more control and flexibility, however, it requires a high level of technical expertise and takes more time to set up initially.
Benefits
- Additional flexibility and control.
- Option to create early educator access teams or immediate student access to teams.
- If you create teams from groups, educators will have early access and student membership changes to the Azure AD group will be synced.
Considerations
- Requires a high level of technical expertise and time to create and run the script and fix any issues when creating class groups.
- No built-in error handling or retry logic.
- Membership changes are not synced with SIS.
Note
Class teams require hidden group membership so only educators and students within the class can see the members of that class. To create an Office 365 class group, see Create a class team to meet the same privacy requirements.
Manual team creation
Students and educators will get the most out of Teams when they can use it with minimal barriers and have the flexibility to tailor it to their needs. One way users can tailor their Teams experience is by having the ability to create teams. Educators set up their own class type team and invite students as shown here. Educators can invite students by adding students to the team, sharing a join code, or sharing a link to the team. If possible, it’s best to have educators add their students to the team to ensure the students get access and are notified that they’ve been added to a team.
Benefits
- Additional flexibility for educators.
- Immediate team creation and access.
Considerations
- Requires educator action and time.
- Student membership is not synced with SIS and requires manual management.
- Doesn't give educators early access to their teams. Students will gain immediate access.
Recommended best practices
- Deploy early! Deploy early to ensure everything is working reliably and ready for the first day of school.
- If you have more than 500,000 teams, we recommend using the educator-led team creation method. It reduces unused teams and clutter by only creating class teams that are relevant and needed.
- If there are any issues (for example, classes are missing) with SDS automatic team creation and educators need them immediately, then they can use the educator-led team creation method to retry. Manual team creation is another solution, however, it won't keep your team membership updated.
- The tenant team limit is 500,000 teams. Therefore, admins should proactively try to reduce the number of unused teams to avoid hitting these limits and extending their setup time. For more information about limits, see Limits and specifications for Microsoft Teams.
Early access to class teams
Early Access Class Teams allows educators access to their class teams before their students can view it and begin participating. This allows educators time to set up, add files, and get organized before granting access to their students. When they are ready for students to access the team, they can easily activate their class. As an admin, you also have additional control and capabilities around creating and setting up Early Access Class Teams.
How do I create class teams that allow educators early access to set up a team before admitting students?
Teams created from groups (through SDS, educator-led or Graph API) automatically create early access teams by default. To create your own early access teams using Graph API, you’ll need to create a class and create the team from a group.
How do I check if a class is activated?
In the team resource type, we added a new property, isMembershipLimitedToOwners, to determine whether a class is activated. Use the Get Team API to query the isMembershipLimitedToOwners property for a specific class. If the team is activated, it will return a value of false. If the team hasn't been activated by the team owner, it will return a value of true.
How do I activate a class for an educator?
Use the Update Team API and set the isMembershipLimitedToOwners property to false to activate the team on your educator’s behalf. Note that after a team is activated, it can't be reversed.
Create staff teams for staff communication and collaboration
Staff type teams are designed for educational institute administrators and staff to easily share information and work together on institute-wide initiatives, including making announcements, settings up meetings, sharing content, and bringing in external apps, like Planner for task tracking. Educational institute administrators can add staff members to the team via the team creation wizard, adding members after the team is created, or by sharing a join code or link to the team. Creating channels is a great way to organize conversation and files by workstream or subject. The Go-to guide for team owners is an excellent place to learn about team owner duties and capabilities.
Teams meeting scenarios
Collaborative meetings for virtual classes
Microsoft Teams meetings support up to 250 concurrent attendees, including the ability to have audio, video, content sharing, whiteboards, and shared notes. Meetings can be scheduled within the Teams client for meeting within a private space or within a team channel, so all team members know about it. Meetings can be recorded and saved for attendees to review later. These recordings can also be transcribed to easily find content that had been discussed. A laptop or mobile phone webcam, microphone, and speaker can be used for meetings, and you can get premium audio/video quality from Microsoft Teams optimized devices.
Teams Remote Desktop Echo
In Teams, meeting organizers can end a meeting for all participants. With this capability, educators can ensure that students don't stay in a meeting unsupervised after a class is finished.
District/University events or updates
Some instruction needs larger audiences and additional production capabilities. These meetings often have defined presenters, producers, and moderated Q&A. Teams supports these sessions using Microsoft Teams live events. Live Events can be used for scenarios, such as district or university-wide updates, leadership addresses, and for instruction to large classes or student groups, or extend to your community. Learn more about conducting live sessions at: plan and schedule a live event, produce a live event, attend a live event, and moderating a Q&A.
Recommended Tips & Tricks
You can learn more about how Teams is used in Education at: Microsoft Teams for Education.
Note
Microsoft Team Remote Desktop
Some key Teams features are not specific to education. Tips and tricks for core Teams capabilities can be found at: Teams Help and Learning.
Prevent users from changing their profile photo
Teams honors the Outlook on the web mailbox policy setting that's configured by tenant admins to control whether users can change their profile picture. If the -SetPhotoEnabled setting is turned off, users can't add, change, or remove their profile picture. To prevent students or staff from changing or removing their profile picture, turn off this setting in the Outlook on the web mailbox policy that's assigned to them.
Microsoft Remote Desktop
For example, if a student uploads a profile picture that's approved by your educational institute's IT or HR department, no action is needed. However, if a student uploads a picture that's inappropriate, change the picture according to your educational institute's internal policies.
Adoption content
Microsoft has developed adoption content and strategy guidance for deploying Teams. The Teams adoption guide provides a good overview of available content and the Teams Customer Success Kit provides many templates that can be used for Teams awareness. The Microsoft Educator Center provides education specific training on how Microsoft Teams and OneNote are used in the classroom.
Additional adoption resources include:

Teams Remote Desktop Microphone
Support Readiness
Teams In Remote Desktop
IT professionals and support staff can get up to speed with Teams architecture and underlying use of Microsoft 365 capabilities with the Teams IT architecture posters and admin technical training.
Additional support resources include:
