- Organize Onenote For Work
- Onenote Quick Notes
- Organizing Meeting Notes In Onenote
- Organizing Onenote Notebooks
Literally your digital notebook, OneNote is a great way to create and organize your notes, whether its for school, work, or personal. Ever since Microsoft released a bunch of new features in the 2013 version and made OneNote absolutely free for everyone, it’s a must-have organization tool. You can have a few or as many items in your lists and can make multiple lists in multiple OneNote pages or sections. Unsurprisingly, an app called OneNote is excellent at capturing notes. With the ability to organize your notes into different Pages, Sections and Notebooks, OneNote can get your notes organized in a hurry. Get organized with OneNote for Windows 10 Keep your life in order by staying up-to-date with your OneNote for Windows 10 skills. Whether you're organizing notes for a meeting or jotting down a reminder for the grocery store, use OneNote to stay organized in your professional or personal life. OneNote lets you create multiple notebooks, pages, and sections to organize your notes in. OneNote is a Microsoft program that's like a virtual planner, legal pad, and three-ring binder all rolled.
By Byron Patrick, CPA/CITP, CGMAQ. I've started using OneNote more over the past couple of years, but everything I do has been based on trial and error. Can you provide some tips and additional resources for learning how to set up and use OneNote?
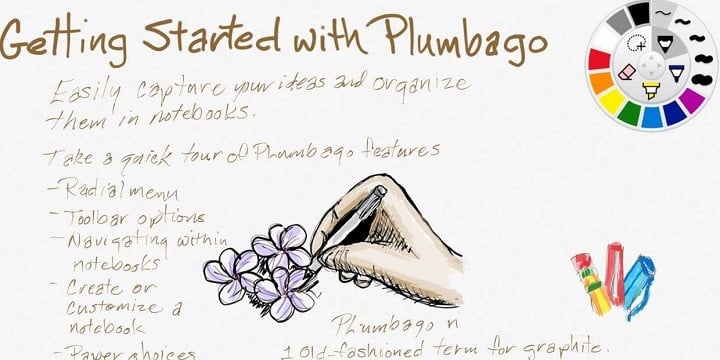
A. The key to success with OneNote is having a good understanding of its architecture and enabling some of the less obvious features that supercharge the tool. To demonstrate the power of OneNote, I used it for something all of us CPAs are familiar with: organizing our CPE.
Before we jump into that, let's look at OneNote's architecture. OneNote consists of three core components: Notebooks, Sections, and Pages.
- Notebooks are best understood as being like a paper notebook, albeit one with unlimited pages. In general, you need only two Notebooks, one for personal use and one for business.
- Sections are used to organize around an overall theme of related notes. Think of Sections as you would dividers in your three-ring binders in school.
- Pages are your actual notes.

If you are new to OneNote, simply open the app and it automatically creates a new Notebook like the one shown in the first screenshot below. Click on the tab with the plus (+) sign to create a Section. That will automatically create a Page as well, which you can name by typing above the time stamp, as was done in the second screenshot below.
Once you are comfortable with working in OneNote, you can begin to play with two additional features, Section Groups and Subpages.
Section Groups give you the ability to group multiple Sections. Subpages accomplish a similar function by grouping subpages under a Page.
In our CPE example, using a Section Group called 'CPE,' I nested organized Sections by years of CPE. Using Subpages, I created separate pages of notes for each CPE conference session attended and nested them below the conference Page, as shown in the screenshot below.
A good way to think about OneNote's architecture is to envision it in the form of an outline, represented in the screenshot above.
- Tech Q and A [Notebook]
- CPE [Section Group]
- 2020 CPE [Section]
- 2020 AICPA ENGAGE [Page]
- Investing In Innovation [Subpage]
- 2020 AICPA ENGAGE [Page]
- 2020 CPE [Section]
- CPE [Section Group]
To create a Section Group, right-click in the Notebook area and select New Section Group.Similarly, to create a Subpage, right-click on the Page you want to nest, and select make Subpage.
As a rule, it is not necessary to use a Section, Section Group, or Subpages unless you need at least two subitems. In other words, do not create a Section if you are going to have only one Page in it. A single Section called 'Random Notes' is great for the onesies that do not belong anywhere else. Don't worry about making a mistake as you get organized. One of the beauties of OneNote is the ability to easily move pages around in the future if you choose.
You can do a lot of cool things with OneNote. So many, in fact, that we are providing you with four tips this month and four more in the December Technology Q&A. And the first tip is to ...
Use page templates
With page templates, you can automate the inclusion of certain elements on all new pages in a Section. For example, for all CPE sessions I attend, I capture the name of the presenter, the code that I need to track for my CPE credit, and any relevant URLs. I create a page (can be a Page or Subpage) with the headers for that information (as shown in the screenshot below) and then go to Page Templates in the Pages group on the OneNote Ribbon. I select Save current page as a template and, in the resulting dialog box, select Set as default template for new pages in the current section.
Now, every time I create a new page, I will have the exact starting point to ensure I capture all the appropriate information for the CPE session.
After you create the template, it is safe to delete the extra page so it doesn't pollute your section. If you want to modify the template, simply create a new page, update the template, and resave as the 'New Default Template.'
Embed screenshots with the Clipper Tool
The OneNote Clipper Tool allows you to grab a screenshot of a webpage and embed it in OneNote. In addition to the screen clipping, it also captures the source of the clipping and includes it in the note, as shown in the screenshot below.
The Clipper Tool creates a new Page in the OneNote section selected in the Location field of the tool.
Make notes in different ways
OneNote offers the ability to combine many content types — typing, handwriting, screenshots, pictures, and more — into a single note, as shown below.
A popular question that comes up when people have touchscreens is, 'How do you annotate on a PDF or PowerPoint slide?' OneNote is perfect for this. The Insert Ribbon includes an option called File Printout, which when selected prompts you to choose the file you want to take notes on. OneNote then will insert an image of the file into your Page, and you can make all of the notes, highlights, and other annotations you wish. You can select any document type file you would like to take notes on.
An additional benefit of inserting images into OneNote is that it recognizes and indexes the words from both the images and your handwriting. Of course, the more legible your handwriting, the better the search results will be. The indexed data allows the use of Search to find words in the images and the annotations.
Embed a spreadsheet
A cool integration that Microsoft added to OneNote is the ability to embed an Excel spreadsheet into a Page. This is different from attaching files, a feature that allows you to attach any file to a Page, similar to attaching a file to an email. Embedding a spreadsheet creates a link between an Excel file and the Page and displays the spreadsheet in the Page.
For our example, it would be helpful to track the CPE earned throughout the conference with all other conference details within OneNote. Therefore, I have embedded a spreadsheet on the '2020 AICPA ENGAGE' page, as shown below.
About the author
Organize Onenote For Work
Byron Patrick, CPA/CITP, CGMA, is vice president of growth and success at Botkeeper.
Submit a question
Do you have technology questions for this column? Or, after reading an answer, do you have a better solution? Send them to jofatech@aicpa.org. We regret being unable to individually answer all submitted questions.
Microsoft OneNote is one of the popular Windows applications that is used for organizing your notes seamlessly and with a little less effort. OneNote has a very simple, intuitive design that is built to safe-keep your important agendas.
It supports both Windows and Mac and also has a handy mobile version in Google Play and App Stores.
Don’t miss: 250+ Easy Bullet Journal Doodle Ideas for Beginners
Making Aesthetic Notes
Aesthetic notes have never been easier with OneNote. In fact, I can easily make aesthetic notes whether I’m on travel or simply just strolling around.
Aesthetic digital notes are one of the popular and creative ways of making laptop notes.
In this post, I will be showing you how to create your own aesthetic notes in OneNote. I will also be linking the fonts I used in this tutorial.
Let’s start.
Fonts I used
Hundreds of fonts are pre-installed with your OneNote if you’re using it for the first time.
However, in order to make it look personalized, you can also download your preferred fonts online.
I am using hello honey for the header and title part, and Euclid Circular for the body section.
You can download them on free font websites. There are hundreds of free fonts that you can use for personal projects.
Onenote Quick Notes
Click here to download hello honey font and also here for the Euclid Circular font.
Organizing Meeting Notes In Onenote
Cop my All-in-one Premium Lifetime Planner!
Organizing Onenote Notebooks
Related: 25+ Bullet Journal Themes to Try This 2021 (Super-Easy)
